An important part of the configuration of the Self Scheduling component of Quadrant Self Service is associating Shift Activities, such as vacation, to Shift Types. Shift Activities are any events that occur on a schedule. Examples of Shift Activities include regular hours, overtime hours, employee absence, shift relief, or unpaid meal breaks. Shift Activities ensure that timecard expansion is valid and employees get paid correctly by associating premium activities and earning codes with Shift Types. The key to defining Shift Activities is to predict every possible scenario that might occur during a shift.
The same Shift Activities that are associated with Shift Types are associated with Leave Types. When an employee is on leave, the Shift Activity associated with the Leave Type overrides the Shift Types on the schedule, ensuring that the employee is paid correctly while they are away and not working their regularly scheduled shifts. Some shift activities, for example Vacation, may need to be associated with virtually every shift type used by an organization. In some cases there could be hundreds of shift types.
The Shift Activity Wizard makes it easy to associate Shift Activities to large numbers of shift types. The Wizard button is available in the Shift Setup window on the Shift Types tab. The Shift Type tab allows you to select a Shift Type, and then associate as many shift activities as required.
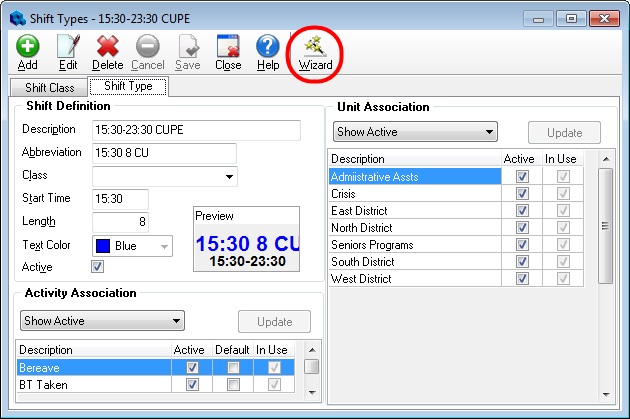
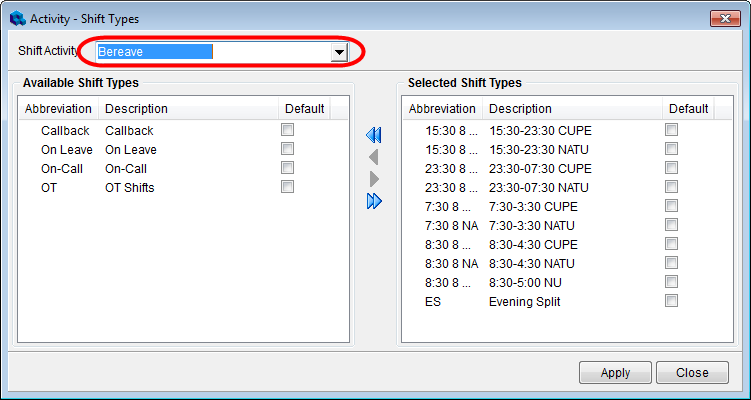
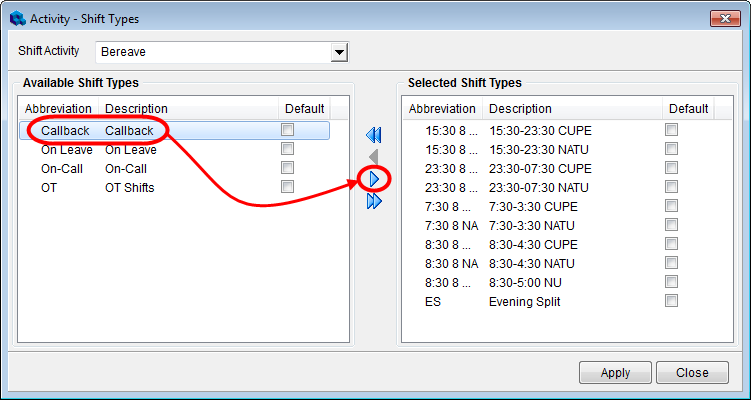
With the Shift Activity Wizard, you can quickly associate an activity such as vacation with every shift type in your organization. This ensures that when an employee is off on leave, no matter what shifts they would normally work during that period, they will be paid correctly.