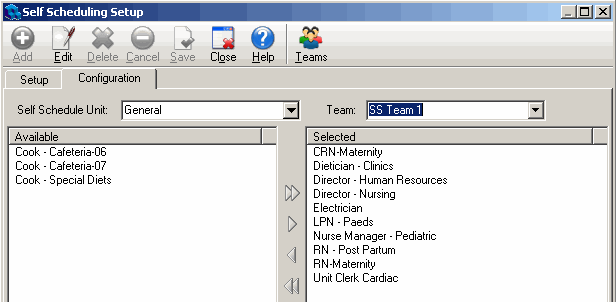Adding Positions to Schedule Teams
After you've created Schedule Teams, you must associate positions with those teams. You can associate some of the positions associated with a unit to one team, and the rest to another team. In Self Scheduling, Teams have pick periods. During a team's pick period, no other teams can pick shifts. By associating positions with teams, you are in effect also associating individual employees with teams.
To associate positions with schedule teams
- Open the Configuration menu, and then select the Self Scheduling Setup > Configuration tab.
- Select a unit from the Self Schedule Unit list box.
Only units that appear in the Units pane of the Setup tab will be available for selection. All of the positions that have been associated with the unit appear in the Available pane. - Select a scheduling team from the Team list box.
- Click Edit.
- Select the positions that you want to associate with the team in the Available pane and use the blue arrows to move them to the Selected pane.
You can attach all of the positions associated with a unit to one team, or you can attach some to one team, and the rest to another team. You can distribute the positions in a unit between several teams to help keep picking fair.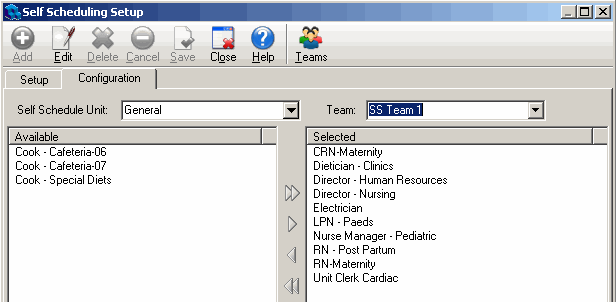
- Click Save.
During a team's selection period, staff whose position is assigned to the team will be able to pick shifts when they log in to Quadrant Self Service.