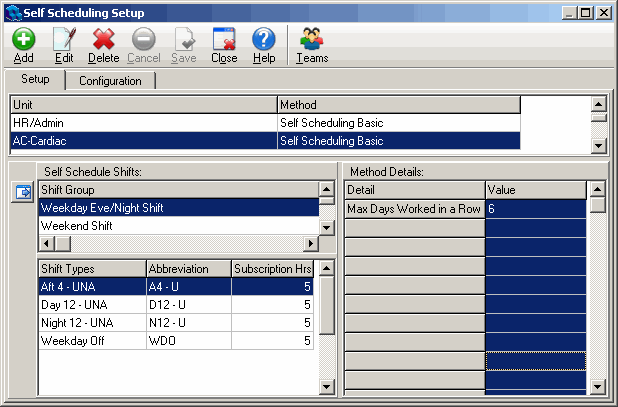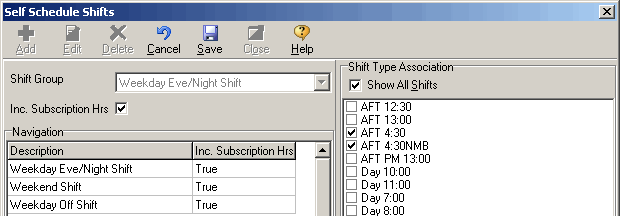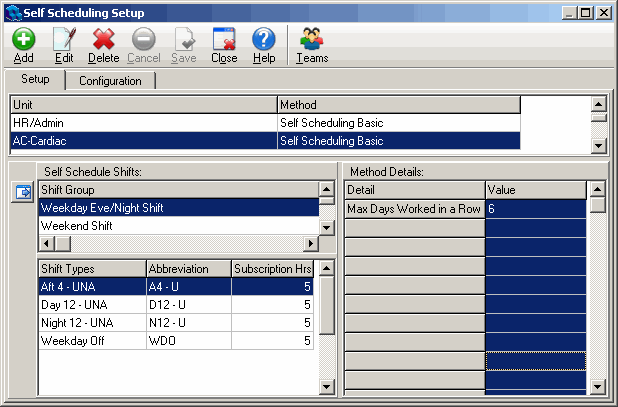Associating Shifts with Self Scheduling Shift Groups and Units
After you have defined your scheduling units and have associated positions with units, and have created self scheduling shifts, you need to make self scheduling shifts available to the units. Quadrant contains three pre-defined, self scheduling shift groups: Weekday Eve/Night Shift, Weekend Shift, and Weekday Off Shift. Notice that the self scheduling shift groups are off hour shifts (not standard day shifts). Self Scheduling is not intended to replace normal schedule templates, but is designed to allow employees to pick shifts in addition to their regularly scheduled shifts. To be available for self scheduling, shifts must be associated with Self Scheduling Shift groups and Units.
To associate shift groups and shifts with units
- Open the Configuration menu, and then the Self Scheduling Setup window.
- Click Add.
The Add Details dialog opens. - Select a unit (Org Detail) from the Unit list box.
Only units that you have designated for self scheduling are to be added on the Self Scheduling Setup window. Any units added here, and all of the positions they contain, will automatically have Self Scheduling enabled. - Enter a number in the value field beside the Max Days Worked in a Row detail.
When plotting shifts, a member of the unit will be prevented from selecting more than the specified number of consecutive days. If an employee is scheduled to work Monday to Friday and the Max Days Worked in a Row value is set to five, the system will prevent them from selecting a Saturday relief shift unless they book off one of their regular Monday to Friday shifts. - Click Save.
- Repeat the previous steps to add additional units. The unit you added now appears in the Unit pane on the Setup tab. However, you still need to attach shifts to the unit.
- Click on a unit in the Unit pane.
You might need to use the scroll bar to see all of the units. The Shift Types pane will be empty until you associate some shifts with the unit. - Click the Configure Self Schedule Shifts button
 at the left side of the Self Schedule Shifts pane.
at the left side of the Self Schedule Shifts pane.
The Self Schedule Shifts dialog opens. - Select a shift group in the Navigation pane.
The three shift groups are Weekday Eve/Night Shift, Weekend Shift, and Weekday Off Shift. - Click Edit.
- Select check boxes to associate shift types in the Shift Type Association pane with the shift group. Select only the non-regular shift types that you want to associate with shift group, and that you want to be available for selection on the Self Schedule page.
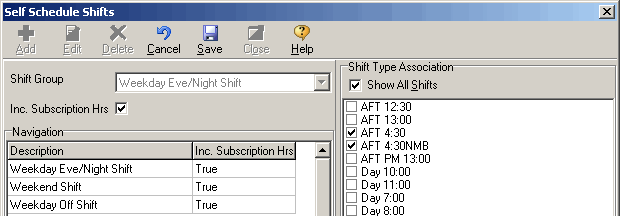
- Click Save.
- Click Edit and select another Shift Group in the Navigation pane.
- Select required shifts in the Shift Type Association pane.
- Click Save.
- Repeat the previous steps until you have associated the necessary shifts to Shift Groups.
- Click Close.
On the Setup tab, when you click on a scheduling unit and a self schedule type, all of the associated shifts appear in the Shift Types pane.