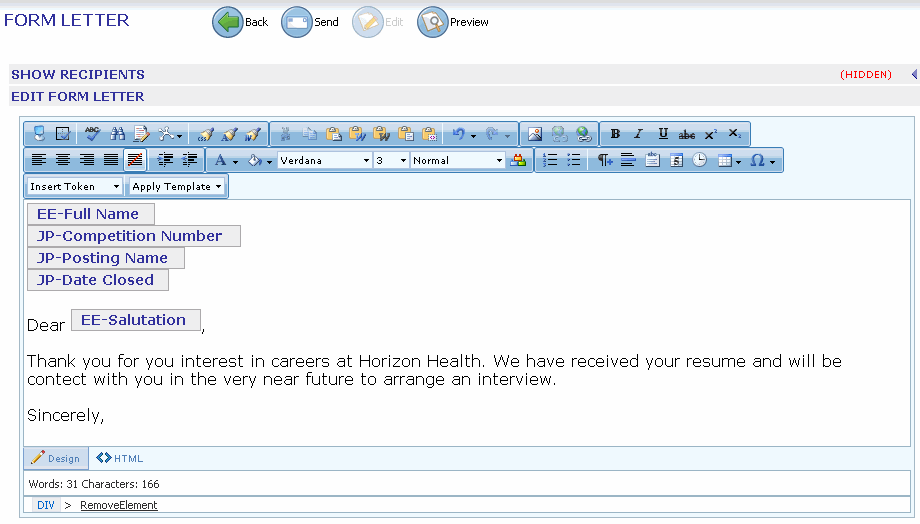Form Letters
The Form Letter page allows managers to write and format a letter much as you would in Word. It also gives you the option of using a pre-built form letter template. You can automate the process by using tokens which bring information from a database into your letter layout. A combination of typed text, tokens, and templates can be used to create a form letter.
The Manage Applicants page contains a Form Letter button that is enabled when you select an applicant. You can create a form letter from scratch, or use a template. When finished, clicking the Send button delivers the letter to the email address specified in the recipient’s profile.
To create and send a form letter
- Log on to Quadrant Self Service as a manager.
- Open the Manage Applicants page.
- Select an applicant on the Manage Applicants page.
You can select multiple recipients by selecting the check box beside their names. - Click the Form Letter button.
- Select a template from the Templates list box (optional).
The Templates list box is only visible if at least one form letter template has been configured. For more information on creating job posting or form letter templates, see Creating a Job Posting or Form Letter Template. You’re not required to use a template to create a form letter, however, it allows you to quickly re-use standard blocks of text and formatting. - Click Apply.
Formatted fields and text appear on the layout. In some cases a template will produce a form letter that's complete and ready to send to the applicant. However, you can still customize the letter with tokens and additional text.
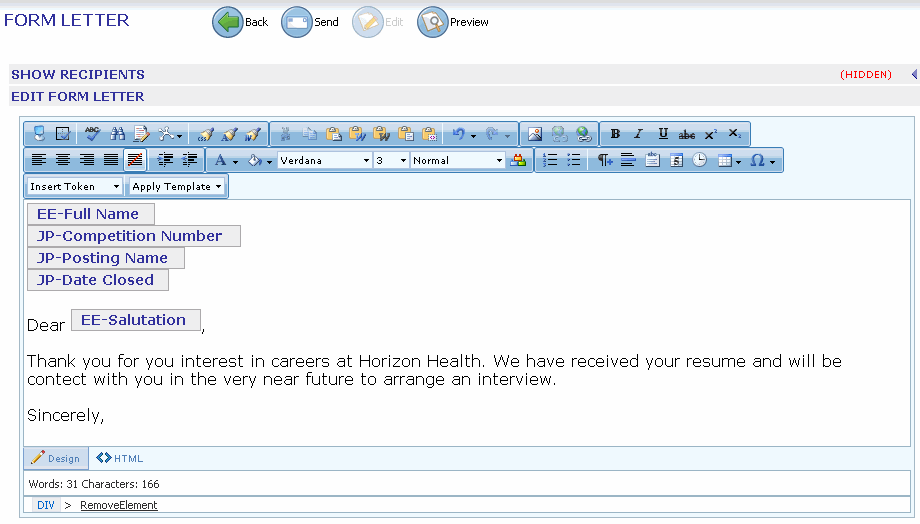
To use tokens in a form letter
- Place your cursor in the white space of the layout pane.
- Click the arrow beside the Tokens list box.
A shortcut menu appears. - Select a token, and then click Insert.
A field appears on the layout. - Place your cursor anywhere in the layout pane and start typing.
- Format the text using the toolbar options.
The formatting options available are similar to those found in Word. - Click the Insert Symbol button
 to select and place a such as a copyright mark or fraction in the form letter.
to select and place a such as a copyright mark or fraction in the form letter. - Click the Preview button to see how the recipient will view the letter.
Note! If you want to return to the layout pane after previewing the form letter, click the Edit button, not the Go Back button.
- After you have completed the letter, click the Send button to mail the letter to the recipient electronically.
Managers can create form letter templates by clicking the Config menu item and then Templates. For more information on creating form letter templates, see Creating a Job Posting or Form Letter Template.