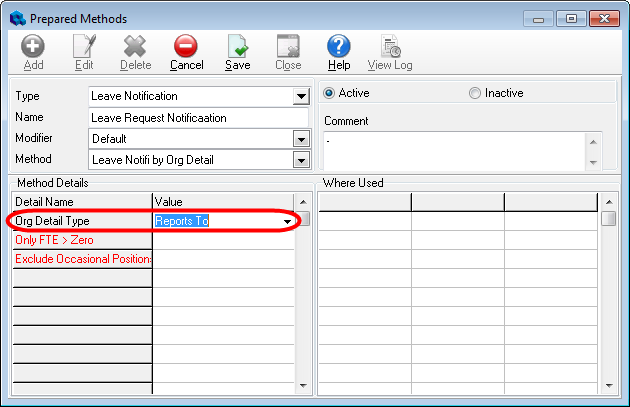A Leave Notification is a type of prepared method that must be configured before it can be used. The method enables you to determine which managers will receive the notifications and will generate the appropriate emails. It also allows you to exclude occasional positions from triggering a notification. If an employee holds 2 positions with the same manager, only one notification is generated.
Email notifications are automatically sent to affected managers when a leave request is initially entered into the system, and also to managers and the employee when it is approved, denied, edited, or cancelled. When a leave request requires approval from more than one manager, notifications will not be sent when the first manager submits their approval. Only after the final manager has signed off are notifications sent to managers who have previously signed off, and the employee. The final manager to submit their approval will not receive a notification.
The notifications feature helps to limit nuisance emails. The following scenarios describe who will receive a notification in different situations.
Scenario 1: Bob has one approving manager. When he submits a leave request, the manager receives a notification, but Bob doesn’t. When the manager approves the leave request, Bob receives a notification but the manager doesn’t.
Scenario 2: Bob has 2 approving managers. He submits a leave request and both of his managers receive a notification. The first manager reviews the leave request and approves it. No notifications are sent. The second manager approves the leave request. The first manager to approve the leave request and Bob receive a notification that the request has been approved. The final manager to approve the request does not receive a notification.
Scenario 3: Bob still has 2 approving managers; however, the first manager rejects the leave notification. The second approving manager and Bob receive a notification, but the rejecting manager doesn't. The leave request doesn't proceed further.
Scenario 4: Bob submits a leave request to 2 managers. Each of the managers receives a notification. The first manager approves the leave request. No notifications are sent. The second manager rejects the leave request. The first manager and Bob receive a notification. The manager who rejected the leave request doesn't.
Scenario 5: There are 2 approving managers. The first manager edits a leave request. The employee and the remaining manager receive a notification.
Scenario 6: There are 2 approving managers but one manager delegates to another manager. When manager 2 delegates to another manager, the employee, manager 1 and the delegated manager receive notifications. When manager 1 approves the leave, no notifications are sent. When the delegated manager approves the leave request, the employee and manager 1 receive a notification. The original manager 2 and the delegate do not receive notifications.
Note! For notifications to work, SQL SP4 (Service Pack 4) must be installed on the SQL Server.
While you are configuring leave notifications, you might also want to create an Audit Web Employee Changes notification method so that employees and their managers will receive a notification whenever their demographic information has changed. For information on configuring the Audit Web Employee Changes notification see Configuring an Audit Web Employee Changes Notification Method.